
ガラケーユーザだった私は2020年にスマホに乗り換えました。
その方法を紹介します。
※楽天アンリミテッドプランができる前の話です
前提条件
・現状の電話番号を変えずに乗り換える(MNP)
・キャンペーン利用のため、端末とSIMをセットで購入する
・低料金を重視する
※Android(アンドロイド)とはスマホを動かすためのソフトウェアの種類です。
1.乗り換え先の会社を決める
低料金重視で検討の結果、楽天モバイルに決めました。
私は楽天のダイヤモンド会員なので1年間の割引を受けられました。
キャンペーンもあってそれらも考慮しました。
2.auガラケーのデータ移行準備
まずガラケーの電源を切って裏面のフタを開けバッテリを取りmicroSDカードを差し込みます。
microSDカードを差し込んだ状態
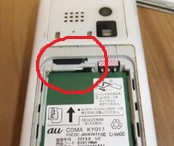
写真データをPCに移行
・ガラケーの「メニュー」→「データフォルダ」→「全データ」を開く
・「サブメニュー」→「microSDへコピー」→「全件コピー」→コピー先選択画面で「PCフォルダ」を選択
・ロックナンバーの入力を求められたら4ケタの数字を入力(1234など)
・microSDカードに保存したら変換アダプタ等を使ってPCに接続してデータを移行する
アドレス帳の移行
・ガラケーの「アドレス帳」→「サブメニュー」→「アドレス帳データコピー」→「全件コピー」
・「コピー先選択」→「microSD」を選択
・保存したらmicroSDカードをスマホに差し込む(スマホ購入後)
・スマホの「電話帳」→「メニュー」を選択
・「SDカード」→「コピー」を選択
SDカード内に移行したアドレス帳データは、
SDカードのフォルダ内の「PRIVATE」→「AU」→「DF」→「D_PI」この中にあります。
3.auポイントの処分
これは必須ではありませんが、auポイントが貯まっていたので利用しようと思いました。
使い道をいろいろ調べましたが、面倒だったので募金しました。
・「キボウのカケハシ」にアクセス
・「寄付先を選ぶ」→「寄付する」→「寄付金額選択」→「auかんたん決済」
・確認画面になるので「決済」を選択
・auかんたん決済画面で、お支払方法を「通信料と合算して支払う」にする
・暗証番号入力後、「支払う」を選択

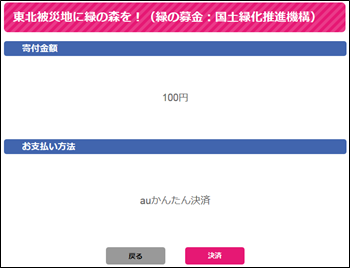

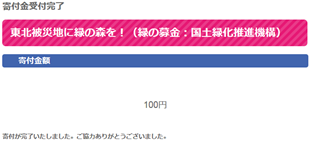
4.auでMNP予約番号を取得する
MNPとは現在の電話番号のまま携帯電話会社を変えられるサービスです。
これを利用するにはMNP予約番号を取得する必要があります。
auのMNP予約番号取得方法
・auショップへ行って取得
・電話をかけて取得 au携帯電話 / 一般電話共通:0077-75470 (無料、受付時間:9:00~20:00)
・auのサイトにログインして取得
私はauのサイトにログインして取得しました。
サイトの受付時間は9:00~20:00までなので注意して下さい。
auサイトでの手順
・auサイトにログイン後、画面上部「スマートフォン・携帯電話」→「ご契約内容 / 手続き」→「お問い合わせ / お手続き」→ MNPご予約
・MNPご予約画面を確認後、暗証番号を入力
・「解約後のメールアドレス登録」→「規約を開いて確認して同意」→「確認メールを送付する」を選択
・届いたメールのリンクにアクセスする
・転出理由・転出先を入力、必須事項を選択して次に進む
・ご注意事項に同意して次に進む
・「解約にあたっての重要事項説明書」を確認し、同意するにチェック
・解約後の案内方法を希望するならチェック、「これまでのすべての内容に同意する」にチェック
・「予約番号を発行する」を選択
・しばらくするとガラケーにMNP予約番号のメールが通知されるので番号を控えておく
5.楽天モバイル契約
私は楽天ダイヤモンド会員なので、ダイヤモンド会員優待キャンペーンを利用しました。
この時は期間限定ポイント3,000を獲得できました。
楽天ダイヤモンド会員は意外と簡単になれます。
・「ダイヤモンド会員限定ページ」→「楽天モバイル」→「楽天モバイルに今すぐ申し込む」を選択
・プランの選択
「スーパーホーダイ」を選びました。
現在「スーパーホーダイ」は新規申し込みを終了しています。
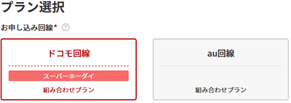
・申し込みタイプの選択
私は初めてスマホを使うので端末+SIMセットを選びました。
SIMとはスマホに装着する記憶装置です。

・端末とカラーを選択
端末を選びます。
端末保証オプションなども必要なら選択します。
製品(iPhone、Android / スマートフォン) | 楽天モバイル
ここで問題が発生しました。
私が選ぼうと思っていたHUAWEI nova lite 3が、

受付中止・お取り扱い終了
だったのです!!!
仕方なく第二候補のAQUOS sense3 liteにしました。
端末価格(当時)
・HUAWEI nova lite 3:15,980円
・AQUOS sense3 lite:23,546円
7,566円の差がありました。
こんな落とし穴もありますので皆さんも気を付けて下さい。
・SIMタイプの選択
「スーパーホーダイ」は通話SIMしか選べません。
SIMサイズは選んだ端末ではnanoSIMのみ選択可でした。


・料金プランの選択
私はプランSを選びました。
プランSは「スーパーホーダイ」で一番安いプランです。
・申込み内容の確認
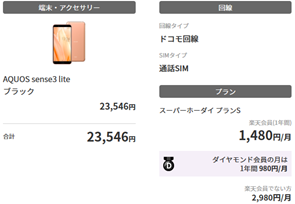
間違いなければ先に進みます。
・オプション、アクセサリ選択
必要なら選択します。
・ご契約者情報入力
楽天にログインして契約者情報を入力します。
楽天会員ならすでに入力されているので間違いないか確認します。
「満20歳以上のチェック」
「パスワードの設定(楽天モバイル用)」
「配送日時指定」
上記3つを行います。
設定したパスワードはメモしておきましょう。
・お支払情報入力
支払方法をクレジットカード/デビットカードか口座振替かを選択します。
カード情報を入力後、支払回数を一括か分割24回か選択します。
分割払いができるのは、楽天カード、MASTERカード、VISAカードのみです。
楽天カード以外のクレジットカードの場合は、クレジットカード会社が定めた分割手数料が発生します。
私は楽天カードで一括払いにしました。
・楽天スーパーポイントの利用設定
楽天ポイントで支払う場合は設定します。
一度に利用できるポイント数は1〜500,000(ダイヤモンド会員の方は〜500,000)ポイントです。
・MNP(携帯電話番号ポータビリティ)の利用

今使っている電話番号とauから送られてきたMNP予約番号をハイフンなしで入力します。
・MNP開通手続き方法

「ご自宅MNPを利用する」にチェックを入れます。
スマホが自宅に届いた後、楽天モバイル開通受付センターに電話して開通する方法です。
特に問題なければこれを選んでおきましょう。
・本人確認方法の選択
画像アップロードとご自宅かんたん本人確認(配達員に提示)が選べます。
私はご自宅かんたん本人確認を選びました。

ご自宅かんたん本人確認の手順
荷物が自宅に届いたら、配達員に運転免許証などの本人確認書類を提示します。
本人確認後、情報端末へのサインを求められるのでサインします。
これらのやりとりは約1分でできます。
これは本人確認ですので、申し込んだ本人しか受け取りできません。
家族が代理で受け取ることはできないので注意して下さい。
・ご契約内容の通知方法
WEBか書面かを選びます。
・お申込み内容の確認
間違いないか確認します。

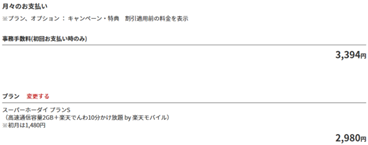

その後は以下の操作を行います。
「楽天でんわに関する注意事項」 チェック
「全ての重要説明事項および利用規約に同意しました」 チェック
「お知らせメール設定」 必要ならチェック
「お申込み特典サービス」 必要ならチェック
「申し込みを確定する」を選択すると、端末保障オプションが出てくるので必要なら選択して「上記の内容で決定する」を選択する。
もう一度「申し込みを確定する」を選択する。

以上で申し込み完了です。

6.ガラケーのその後の処理
ガラケー初期化、データ削除方法
ガラケーの「メニュー」→「機能」→「プライバシー/制限」→「リセット」→「オールリセット」→「はい」→ロックナンバーを入力
以上でデータ削除完了です。
ガラケー本体の処分方法
・家電量販店に持っていく
・携帯電話ショップに持っていく
・回収業者に依頼
携帯電話ショップに持っていく場合はメーカやブランドに関係なく回収してくれます。
使用しなくなった携帯電話はどうしたらいいですか? | よくあるご質問 | サポート | au
私がスマホに乗り換える理由についての記事です。